Mau membuat gambar 3 dimensi gak perlu pakai program khusus 3D, dengan ilustrator pun kita sudah bisa membuat gambar 3 dimensi dengan cara yang mudah, berikut tutorial yang akan kita lakukan kali ini. Untuk Versi ilustrator bisa dengan memakai mulai versi Ilustrator CS 2. Berikut Tutorialnya.
Membuat Mangkok
Buat gambar dengan Pen Tool seperti contoh di bawah dengan beri Fill Yellow. Kemudian pilih Effect -> 3D -> Revolve
Memasukkan Setting ke 3D
Saat di Kotak pengaturan 3D Revolve Option window pop-up, masukkan pengaturan dengan cara sebagai berikut :- Klik More Options untuk menampilkan lebih banyak pengaturan.
- Buat light baru dengan cara klik di New Light ikon dan drag 2 light seperti tampak pada gambar.
- Ubah Shading Color ke Orange dengan cara : Pilih Custom dari tanda panah bawah, klik di kotak tampilan warna untuk membuka jendela Color Picker, kemudian masukkan pengaturan - R = 255 B=50 G=0
- Apabila ingin menghaluskan blending, tingkatkan Blend Steps (default : 25, max : 256). Catatan : Meningkatkan Blend Steps dapat memperbesar ukuran file.
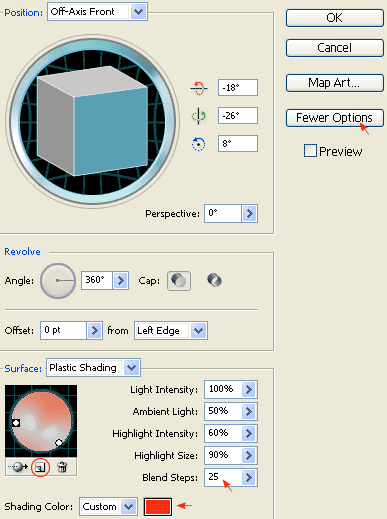
MEMBUAT APEL
Sekarang kita mulai membuat buah apelnya. Buat garis lingkaran dengan Ellipse ToolKalau hasilnya seperti gambar dibawah berarti telah melewati langkah yang benar.

MEMASUKKAN EFEK BAYANG/SHADOW
Sekarang kita ingin membuat apel tampil berbayang dibawahnya, pilih gambar apel kemudian klik Effect -> Stylize -> Drop Shadow lakukan pengaturan seperti gambar dibawah ini.
BUAT BRUSH BARU
Pertama buat garis seperti contoh gambar di bawah, beri warna black (k=100), kemudian buat highlight path dan beri warna ini dengan ukuran 80% black (k=80). Drag garis ini ke jendela Brush Library untuk membuat sebuah New Art Brush. Jika Brush Library belum tampil bisa membukanya dengan klik Window -> Brushes atau tekan F5 di keyboard.First create a path similar to the image below, fill it with black (k=100), and then create the highlight path and fill it with 80% black (k=80). Drag it to the Brush library window to create a New Art Brush. If your Brush library is not on the screen, go to Window > Brushes or press F5.

PENGATURAN ART BRUSH
Art Brush Option bisa dibuka dengan memilih Tints di Colorization Method pada menu drop down, biarkan semua pengaturan secara default kemudian klik OK
BUAT BATANG APEL
Buat gambar dengan Pen Tool dan pilih Art Brush yang telah kita buat tadi di previous step. Sekarang tempatkan di atas gambar apel seperti contoh dibawah.
Duplikat apel
Pilih gambar apel, tekan tombol 'Alt' di keyboard, drag ke samping untuk mengkopi gambarnya. Sebenarnya kita juga bisa dengan cara Copy & Paste untuk menduplikat apel. Kemudian ganti gambar dengan warna merah.

ATUR 3D REVOLVE SETTINGS
Pilih apel berwarna merah. Kemudian di kotak Appearance, double klik 3D Revolve ikon efek untuk mengatur setting. Jika jendela Appearance belum tampil, pergi ke menu dan klik Window -> Appearance atau tekan Shift + F6 di keyboard.
3D Revolve Options
Sekarang buka jendela 3D Revolve Option. Masukkan pengaturan di kolom : X=57, Y=63, Z=-159. Kita bisa merubah ukuran rotasi secara manual dengan memasukkan angka atau memutar kubus yang ada di sebelah kiri.
ATUR POSISI GAMBAR APEL
Untuk membuat gambar semakin realis, putar gambar sesuai selera atau dengan posisi yang pas.
BUAT APEL KETIGA
Buat gambar apel ketiga dengan cara langkah ke 7 dan 8
TARUH APEL-APEL DI ATAS MANGKOK
Letakkan apel-apel yang kita buat ke atas mangkok, lakukan langkah yang teliti agar tampil realis.
MASK KUMPULAN APEL
Seleksi gambar-gambar apel untuk masking agar menjadi satu kumpulan gambar saja, klik kanan -> Cliping Mask -> Make atau bisa dengan menekan Ctrl+7Select the the apples and oval path only, go to Clipping Mask > Make or press Ctrl+7

Selesai
Gambar yang dibuat akan tampil seperti gambar dibawah ini.
Selamat berkreasi...
by : Abdillah Muhammad
















+ komentar + 2 komentar
sumber gambar bukan dari admin blog... hiihi
Terus sumbernya dari mana Bang?
Post a Comment